Заказ
А) Настройка
*Чтобы переключаться между этой инструкцией и непосредственно действиями по ней, используйте Панель управления (область снизу экрана, с кнопкой «Пуск» и часами), просто щёлкая левой клавишей мыши на нужном вам окне. Или используя комбинацию клавиш на клавиатуре Alt и Tab (зажимаем Alt и не отпуская его нажимаем Tab, и так нажимая Tab выбираем нужное вам окно, отпустив 2 клавиши переходим на него).
Открываем (нажимаем дважды левой клавишей мыши) Интернет Internet Explorer (далее IE) ( 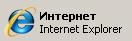 ищем такой значок на Рабочем столе (это область на мониторе где картинка и значки на ней) или в Меню – Пуск/Все программы).
* Если вы всё же не нашли такой значок, открываем Мой компьютер/Локальный диск С/Program Files/Internet Explorer/iexplore.exe – тот самый значок Правой клавишей мыши, в открывшемся меню – Отправить/Рабочий стол (создать ярлык). Всё этот ярлык у вас на рабочем столе.
Меню - Сервис/Свойства обозревателя/Программы:
• поставить галочку «Сообщать, если IE не используется по умолчанию»;
• если кнопка «Использовать по умолчанию» доступна, нажимаем её.
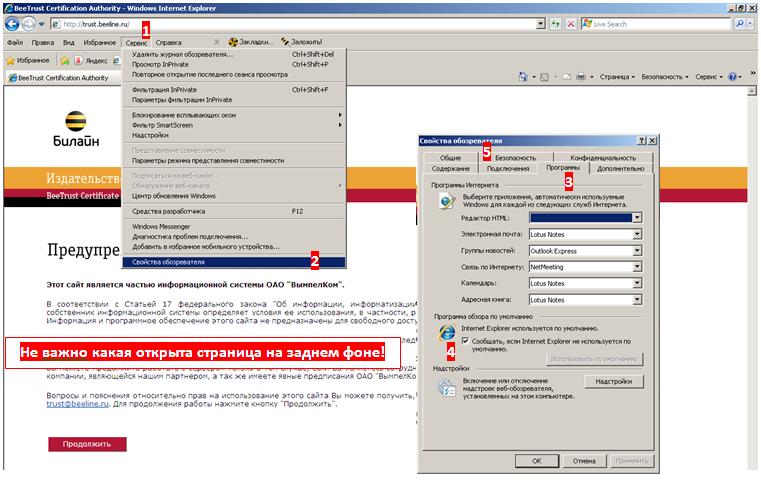
! Использовать по умолчанию только Internet Explorer (не Mozilla Firefox, Opera, Google Chrome, Safari, Avant)
Не нажимая «ОК», переходим на вкладку Безопасность/Надёжные узлы – По умолчанию
• двигаем ползунок слева в самый низ;
•нажимаем «Другой...» двигаем ползунок вниз до «Элементы Aktive X и модули подключения» Включаем все пункты кроме одного – «Загрузка не подписанных элементов», жмём «ОК»;
• в верхнем поле вписываем и нажимаем «Добавить» по очереди 4 адреса, каждый отдельно:
• тут нажимаем «Закрыть», в окне «Безопасность» – жмём «ОК».
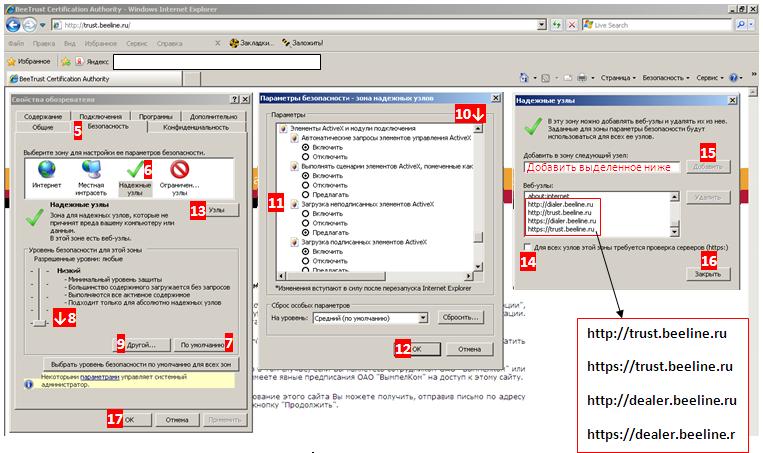
Б). Скачивание сертификатов
На Рабочем столе создаём папку (ПКМ нажимаем в пустую область, в открывшемся меню, наводим курсор на «Создать» - «Папку». Называем её Сертификаты Билайн (нажав по ней ПКМ и выбрав «Переименовать», после введения имени нажмите ENTER).
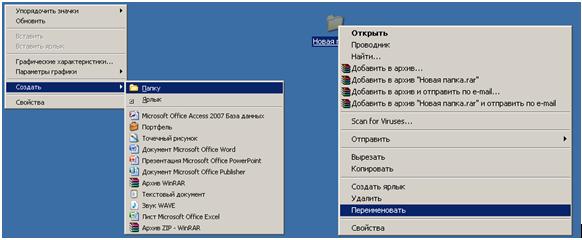
Нажимаем корневые сертификаты и после выполнения с ними всего ниже описанного до пункта «В»,
нажимаем сертификаты выпускающих центров и повторяем с ними тоже самое.
И распаковываем архив в папку на Рабочем столе «Сертификаты Билайн». Если не знаете как, вот инструкция:
• в открывшейся программе нажимаем «Извлеч в…»;
• в открывшемся окне нажимаем на папку «Сертификаты Билайн»;
• нажимаем «ОК».

В). Установка сертификатов
На рабочем столе открываем папку «Сертификаты Билайн».

Там должно быть 4 файла (сертификата): root1, root2, external, internal
* Если файлов не хватает возвращаемся к пункту «Б»!
Нужно установить (двойным нажатием левой клавиши мыши) каждый из этих сертификатов, строго соблюдая эту последовательность:
• открываем фаил сертификата (двойным нажатием левой клавишей мыши), в открывшемся окне нажимаем «Установить сертификат…»;
• в следующем окне нажимаем «Далее», выбираем пункт «Поместить все сертификаты в следующее хранилище», нажимаем «Обзор», в открывшемся окне ставим галочку «Показать физические хранилища»;
• нажимаем на плюсик около нужной нам папки (какая нужна смотрите ниже), и нажимаем там «Локальный компьютер» чтобы выделить его. Нажимаем «ОК».
• для сертификатов root1 и root2 нужна папка «Доверенные корневые центры»
• для сертификатов external и internal – «Промежуточные центры сертификации»
• нажимаем «Далее», потом «Готово», в следующих двух открывшихся окнах – «Да» и «ОК».
* Пункта 10 на картинке может и не быть, не пугаемся, просто переходим к пункту 11.
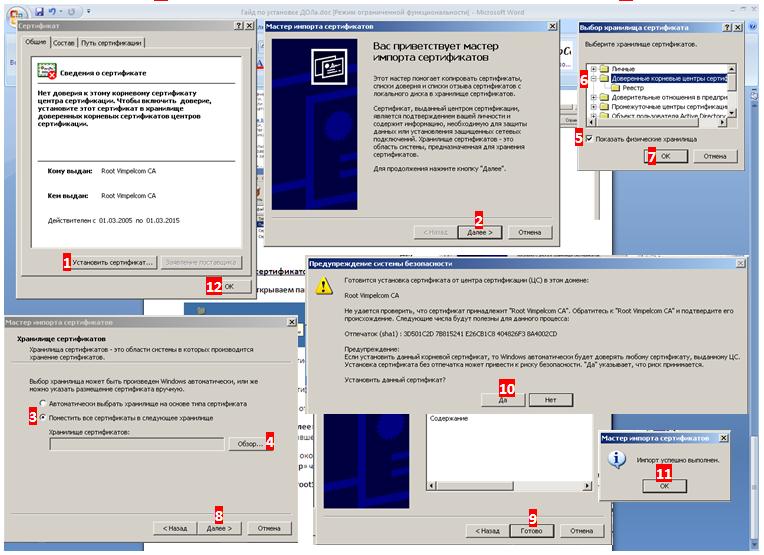
! Важно установить все 4 сертификата
Теперь проверим установились ли сертификаты.
• Открываем 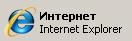 заходим Меню – Сервис/Свойства обозревателя – вкладка «Содержание»• нажимаем «Сертификаты»
• нажимаем вкладку «Доверенные корневые центы сертификации» и ищем сертификаты:
Root Vimpelcom CA и Vimpelcom RootCA
• нажимаем вкладку «Промежуточные центры сертификации» и ищем сертификаты:
Vimpelcom InternalCA и Vimpelcom ExternalCA
Если Все сертификаты есть, то установка завершена. Переходим к пункту «Г» ниже.
* Если чего-то нет -возвращаемся к пункту «В»!
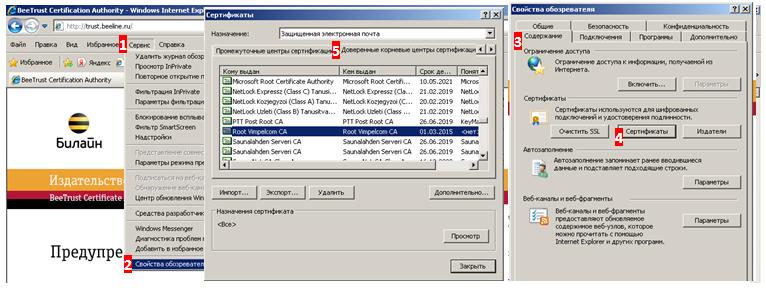
Г). Заявка
Далее нажимаем пункт Сформировать заявку на цифровой сертификат для дилеров (OnLine Dealer)
И заполняем все поля, соблюдая ниже перечисленные нюансы:
• в поле «Город» введите название вашего населённого пункта английскими буквами (пример: Chita) ;
•в поле «E-mail» введите адрес вашей электронной почты (пример: ваше_имя@mail.ru);
* Если у вас нету электронной почты, создайте (например на таких сайтах как mail.ru , yandex.ru);
• в поле «Номер точки продаж» указываем номер вашей точки (U******). Обязательно с большой буквой U и без пробела (если не знаете его, можно узнать у мерчендайзера).
После того как всё введено, нажимаем «Отправить».
Откроется сформированная заявка, проверьте свои данные, после чего распечатайте её.
• Если есть принтер подключенный к компьютеру – Меню Фаил/Печать… выбираем принтер – Печать;
• Если нужно перенести на другой компьютер – Меню Фаил/Сохранить как…
На распечатанной заявке продавцу нужно поставить 2 подписи (работник/руководитель, обе можно продавцу) и печать.
Заявку передать мерчендайзеру!
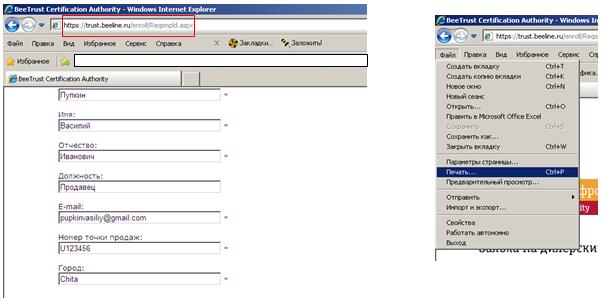
| 

