2) Установка
! Обязательно должен быть подключен интернет
Открываем «Мой компьютер / Локальный диск (С:)», здесь создаём папку «Beeline DOL» (правой клавишей мыши нажимаем в пустую область, в открывшемся меню, наводим курсор на «Создать» - «Папку». Называем её Beeline DOL, нажав по ней правой клавишей мыши и выбрав «Переименовать», после введения имени нажмите ENTER).
А) Установка сертификата
Заходим на E-mail, электронный почтовый ящик, адрес которого вы указали в первом пункте, при заказе сертификата;
Во входящих письмах (или в Спаме) ищем письмо с таким названием;

Открываем это письмо, нажав на него:
В тексте письма ищем и нажимаем «ссылке» или «link» ;
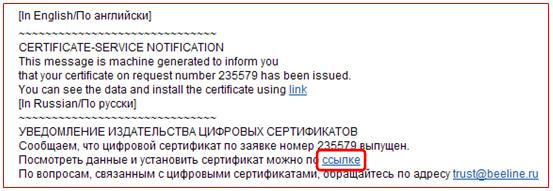
В открывшемся окне нажимаем «Установить»;
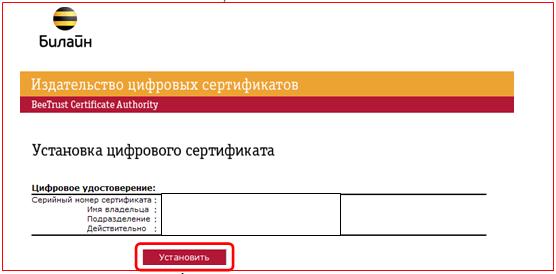
Далее «Открыть», «Установить сертификат…», «Далее»;
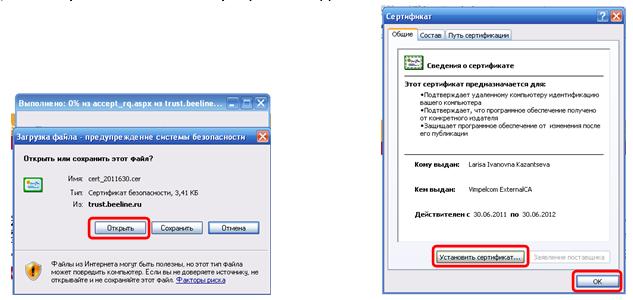
Выбрать «Поместить все сертификаты в следующее хранилище»;
Нажимаем «Обзор», выбираем «Личные» и нажимаем «ОК», «Далее», «Готово», «ОК»;
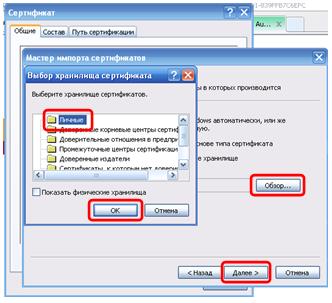
Б) Установка программы
Если появится такое окно, выбираем нажатием себя, и нажимаем «ОК»;
* Если сайт не открывается, значит в предыдущем пункте сделали что-то не так, или в первой части «Заказ», подпункте «А»

В открывшемся окне «On Line dealer», нажимаем прямо на картинку с часами;

Нажимаем «Для клиентов Windows XP, Vista, 7»;

Где-то в середине открывшейся страницы, ищем и нажимаем «Установить» (справа от неё стрелка и надпись «щёлкните на ссылку для установки»);
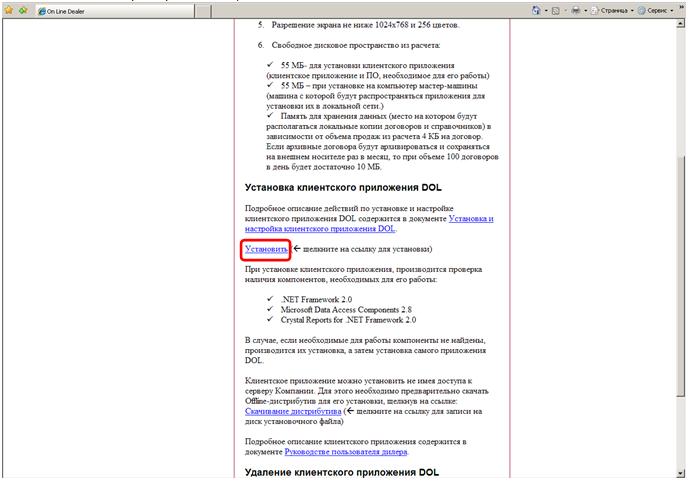
В следующем окне нажимаем «Запустить»;

После откроются несколько окон по очереди, в которых будет кнопка «Accept» или «Принять», нажимаем её во всех этих окнах;
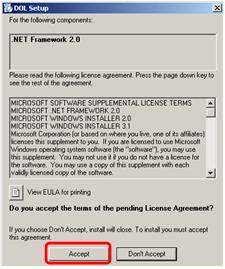
Начнётся процесс, нужно будет подождать (длительность зависит от скорости вашего интернета)…
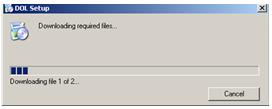
В открывшемся по завершению окне, нажимаем «Install» или «Установить»;

Начнётся процесс, нужно будет подождать (длительность зависит от скорости вашего интернета)…

После завершения откроется окошко, где нужно будет указать адрес «Мой компьютер / Локальный диск (С:)/Beeline DOL» и нажимаем «ОК»;
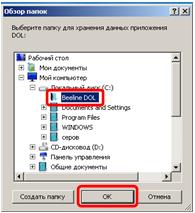
Если появится окно с вопросом, нажимаем «Да»;

Начнётся процесс, нужно будет подождать (длительность зависит от скорости вашего интернета)…

По завершению процесса, могут появиться окна с вопросами или ошибками, во всех нажимаем «ОК», «Да», «Yes» или «Продолжить»;
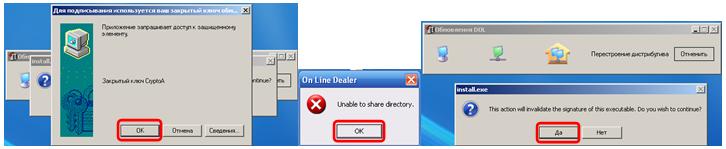
Откроется сама программа «DOL Навигатор»
Если по середине появится окошко, нажимаем «ОК», и в дальнейшем при каждом открытие программы точно также;
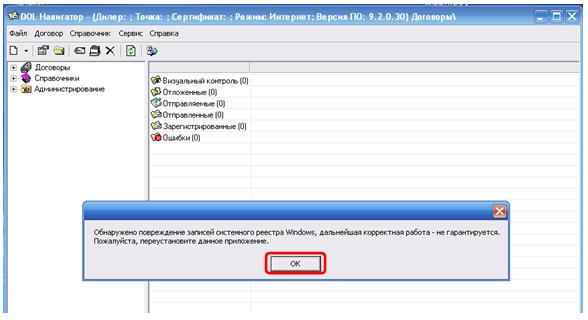
Если появится такое окно, выбираем нажатием себя, и нажимаем «Выбрать»;
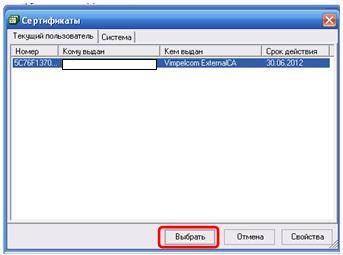
Заходим Меню – Сервис/Настойки Навигатора;

В открывшемся окошке вводим код точки продаж (U******), нажимаем «ОК»;
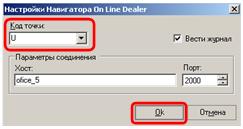
Заходим Меню – Сервис/Настройки ядра;
В открывшемся окошке вводим код Дилера (U***) первые три цифры из кода точки с U;
Ниже нажимаем кнопку «Обзор», выбираем ваш сертификат, и нажимаем «ОК», и опять «ОК»;
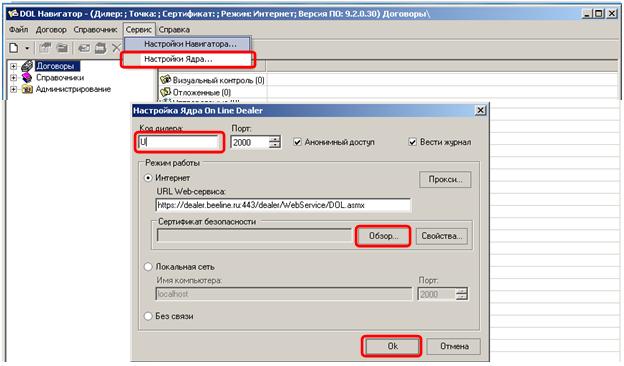
Слева нажимаем 2 раза левой клавишей мыши «Администрирование»;
По появившемуся пункту «Точки продаж» нажимаем правой клавишей мыши;
В появившемся меню нажимаем «Создать»;
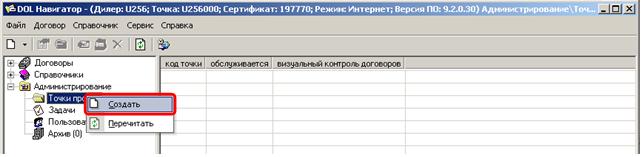
• Вводим код точки продаж (U******);
• В поле «Визуальный контроль договоров» выбираем (нажав на перевёрнутый треугольник) – «Не проводить»;
• Нажимаем «ОК»;

Далее в левой части программы, нажимаем на «Задачи», в правой части появится 4 пункта;
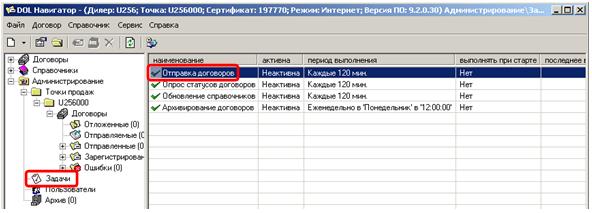
Открываем пункт (двойным нажатием левой клавиши мыши) «Отправка договоров»;
• Ставим обе галочки «Активирована» и «Выполнить при старте навигатора»;
• В поле «Частота выполнения» выбираем «С интервалом» и ставим 1 минуту;
• Нажимаем «ОК»;

Открываем пункт «Опрос статусов договоров»;
• Ставим обе галочки «Активирована» и «Выполнить при старте навигатора»;
• В поле «Частота выполнения» выбираем «С интервалом» и ставим 1 минуту;
• Нажимаем «ОК»;
Открываем пункт «Обновление справочников»;
• В поле «Частота выполнения» выбираем «Ежедневно» и ставим время например вашего обеденного перерыва;
• Нажимаем «ОК»;

Открываем пункт «Архивирование договоров»;
• В поле «Частота выполнения» выбираем «Ежедневно» и ставим время например вашего обеденного перерыва;
• Нажимаем «ОК»;
Открываем Меню – Справочник/Обновить;
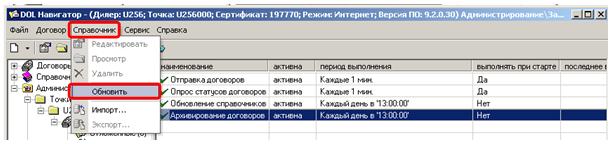
Начнётся процесс, нужно будет подождать (длительность зависит от скорости вашего интернета)…
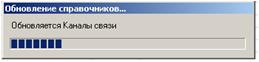
Далее откроется окошко «Протокол контроля», если в конце каждого пункта будет написано: «обновлён;», то обновление прошло успешно. Нажимаем «Закрыть»;
*Если будет не так, попробуйте обновить справочники ещё раз (Меню – Справочник/Обновить).

Установка программы на этом завершена.
В трее (область на панели задач около часов) будет значок «Радиация» в виде кружка жёлто-чёрного цвета, это тоже программа «DOL Навигатор», он будет оставаться даже при закрытии самого окна программы.
Поэтому если программа будет выдавать ошибки с требованием перезапустить программу, нужно не только закрыть само окно программы, но и в трее по значку программы нажать правой клавишей мыши, и в открывшемся меню нажать «Закрыть».
По ходу работы программы может появляться окно, в котором посередине написано «Закрытый ключ CryptoA», в этом окне просто каждый раз нажимаем «ОК».
| 

